Reference
User Interface
Preset Browser in Blender

The Preset Browser in Blender allows you to save and re-use assets such as materials, light rigs, and environment maps (HDR images). RenderMan already comes with a library of pre-made assets. More assets can also be downloaded from the RenderMan website, in the Resources section.
Starting the Preset Browser
To bring up the Preset Browser, press ’n’ in the viewport to bring up the side panel, click the Renderman tab, and you should see a RenderMan Presets panel. Clicking on the Preset Browser button will bring up the UI.

You can also bring up the Preset Browser from the right click menu in the viewport:

UI
By default, the preset browser will use the factory library that comes with RenderMan. At the top of the window, you will see the name of the library, and the full path to the library on disk:

The lock icon indicates that this library is read-only. Assets can be imported into the scene, but assets cannot be written to the library.

The preview image shows a preview of the current selected preset. On the right, is the meta information for the current selected preset. Below the preview image, are buttons that allow you to save a light rig from the currently selected lights, a material from the currently selected object, or an environment map. For the top row:
Add Library - this button will allow you to add a new library to the preset browser. If an empty folder is selected or an existing library cannot be found in the selected folder, the factory library will be copied over to that folder.
Select Library - this button allows you to select from the existing libraries that were added to the preset browser.
Forget Library - this button will tell the preset browser to forgot/remove the current library from the list of libraries saved.
Edit Library Info - this button will let you edit the meta information of the current library, including name and version.

The left shows the categories for the assets. You can add or remove categories using the + and - buttons. Note, the top level categories (EnvironmentMaps, LightRigs, Materials) cannot be removed.
On the right, are the assets available for the currently selected category. Below that is the operations menu:

Import and Assign to selected: imports the current asset and Assign it the currently selected object. This only applies to materials.
Import: this simply imports the current asset to the scene. Move to category: this allows you to move the current asset to another category.
Inspect json file: this allows you to view the .json file on disk for the current asset
Delete: deletes the current asset.
Shortcuts
Portions of the Preset Browser are also available from the right click, object context menu in the viewport:

Here, the assets for the currently selected category are available. In this case, if an object is selected and silver-paint was chosen, the silver-paint asset will be imported and assign to the object. You can also change categories, by using the Select Category menu.
Light Linking Editor
The light linking editor allows you to control which objects are illuminated or not by a specific light in the scene.
Opening Light Linking Editor
You can open the editor by going to the scene properties and click Light Linking Editor

Or by clicking on the Light Linking Editor menu item in the Object Context Menu.

An Example
Here’s a simple example scene where we want to control the lighting. In this scene, the tank girl is selfish and wants all the lighting to herself, leaving the monkey head in the dark. There are three lights in the scene.

In the editor, we first add a light from the drop down list.

Next, we select the object to associate with this light. We can either use the dropdown list.

Or, use the filter icon to do a search.

Finally, we select what illumination behavior we want.

The three options are:
- Default: this means to just inherit the behavior
- On: illumination is on for this object from this light
- Off: illumination is off for this object from this light
In our case we want the illumination to be off. We repeat these steps for the other two lights in the scene.
Shortcut
You can also use the right click menu to link/unlink an object from a light, as well as change the illumination options. For the right click menu, the last selected object must be a RenderMan light.

Result
Here’s the result after light linking.
 As you can see, the monkey head is now in the dark.
As you can see, the monkey head is now in the dark.
Invert
You can also invert the light linking behavior, meaning that only lights that are linked to a light will be illuminated. If a light has not been added to the light link list, it will still illuminate all objects in the scene. To turn on the invert behavior, go to the RfB addon preferences and put a check next to Invert Light Linking:

Here’s an example render scene:

In this case the rect light is only illuminating the cube, because only the cube is linked to light. Also, observe that the illumination options are not present in this mode.
Light Mixer Editor
The light mixer editor is a convenient window to allow you to edit multiple lights in the same interface.
Opening Light Mixer
You can open the light mixer editor from the scene properties and clicking on the Open Light Mixer Editor

Or, you can open it from the Object Context Menu.

Create a Mixer Group
To create a group, click the + button on the right. A default name will be given to the group.

Add Light to Group
Once you’ve created your group, you can add lights from the scene using the drop down list, or do a search using the funnel icon.

Using the Light Mixer
Once you’ve added the lights to a group, you should see something like this.

As you can see, the UI presents some of the more common parameters that you would edit on a light. From left to right:
-
The “-” button allows you to remove the selected light from the selected group
-
The name of the light that you added
-
Temp: this allows you switch over specifying a color temperature for your light.
-
Intensity: the intensity of the light
-
Exposure: the exposure of the light
-
The light bulb icon allows you to solo the selected light. If you solo a light, all other lights in the scene will be off
-
The eye ball icon allows you to mute a light, meaning that light will be turned off in the scene.
String Tokens in Blender
| Token | Meaning |
|---|---|
| <jobid> | Unique job identifier. |
| <file> | This is the same as |
| <ws> | The same as |
| <scene> | The name of the current scene being rendered. |
| <OUT> | The main root output directory for all generated files for the scene. Can be set in Workspace Editor. |
| <blend_dir> | The directory where the current blend file is in. |
| <layer> | The current view layer being rendered |
| <blend> | The current blend filename. Set to UNTITLED if the current scene has not been saved. |
| <TEMP> | Temporary directory. On linux and macOS this is set to /tmp. On Windows, C:/tmp. |
| <version> | Inserts the version number specified in the Workspace Editor |
| <take> | inserts the take number specified in the Workspace Editor |
| <f4> | Frame padding, 4 in this case, can be omitted for no padding or use lower numbers. Both capital and lowercased ‘f’ is recognized. |
| <ext> | File type extension |
| <frame> | Decimal frame number |
| <time> | Current time |
| <date> | Current date |
| <aov> | AOV name |
Trace Sets Editor
Defining group memberships allows RenderMan to associate different objects and lights for special effects. For example, you can group a light with objects to prevent them from casting shadows from that specific light or even avoid reflecting something for artistic purposes. You can achieve some of these effects in post compositing using Light Path Expressions LPE, but you can achieve some of these effects globally and during the render. In doing so, your LPE will conform to these choices globally.
why
Trace sets are valuable for tweaking images artistically. Many images you see have been altered for the public. Blemishes get removed, distracting patterns get painted out, and even bad highlights and composition gets “fixed” based on art direction. When rendering these same rules apply. You may have had an art director tell you to remove a distracting shadow from off screen or erase a reflection from something too bright or obscuring. In some cases this is simple, but other times you need to remove the offending effect from just a single object or maybe a collection. Trace Sets are where you go to make this happen!
Using The Trace Sets Editor
To open the trace sets editor in Blender, go to the scene properties and click the Trace Sets Editor button.

You can also open it from the object context menu in the viewport.

When you first open the editor, it should be empty like this:

To add a new trace set, click the + button on the right. A default name for the trace set will be automatically used. Clicking on the - button will remove the selected trace set.
Next, select the objects you want to add to the current trace set from drop down menu. You can also do a filter search, by clicking on the filter funnel button on the left.


The added object will be placed in the list on the bottom. Clicking on the - button next to the name of the object will remove the object from the current selected trace set.
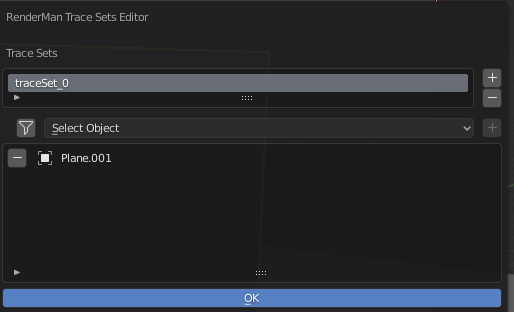
A Simple Example
To demonstrate the use of the trace sets editor, here’s a render from a simple scene.

For this scene, let’s add the monkey head to a trace set called “vampire”, and the cube to a set called “no_shadow”.

Now, on the mirror object, go to the object properties , and look under the Ray Tracing panel. Add the “vampire” trace set to the Reflect Exclude Subset.

On the ground plane, add the “no_shadow” subset to the Shadow Exclude Subset.

If we now render the scene, this should be the result:

Things to notice:
-
The monkey head’s reflection is now missing from the mirror object, but you can still see it on the cube.
-
The cube is no longer casting a shadow onto the ground plane.
-
The cutout of the monkey head in the mirror object is due to the fact that the head is still visible to transmission (shadow) rays from the mirror object’s perspective. If we want to remove it, we can also add the “vampire” set to the “Shadow Exclude Subset” on the mirror object.
Workspace in Blender
The workspace editor allows you to control the various aspects of asset management for RenderMan for Blender. To open the editor, go to the output properties and click Open Workspace.

A new window should open that looks similar to the image below

-
Output Path: The root output path for all generated files for the scene. Can be referenced with the <OUT> token in other paths.
-
RIB Output Path: Controls the output path and naming of RIB files.
-
Beauty Image Output Path: Controls the output path and naming of the beauty image.
-
AOV Image Output Path: Controls the output path and naming of the secondary AOV images.
-
Bake 3D Illumination Output Path: Controls the output path and naming of the pointcloud files when doing 3D illumination baking.
-
Bake 2D Illumination Output Path: Controls the output path and naming of 2D texture files when doing 2D illuimnation baking.
-
Version and Take: These control the values of the <version> and <take> tokens.
-
User Tokens: This section allows you to add your own token/value pairs that can be use the output paths above or in various file path and string settings. These user tokens are saved as part of the scene.
