参考资料
用户界面
Blender中的预设浏览器

Blender中的预设浏览器允许你保存和重新使用资产,如材料、灯光装置和环境贴图(HDR图像)。RenderMan已经配备了一个预制资产库。更多的资产也可以从RenderMan网站的 “资源 “栏目中下载。
启动预设浏览器
要调出预设浏览器,在视口中按’n’键调出侧面面板,点击Renderman标签,你应该看到一个RenderMan预设面板。点击 “预设浏览器 “按钮,就会弹出用户界面。

你也可以从视口的右键菜单中调出预设浏览器。

界面
默认情况下,预设浏览器将使用RenderMan自带的工厂库。在窗口的顶部,你会看到库的名称,以及磁盘上库的完整路径。

锁定的图标表示这个库是只读的。资产可以被导入到场景中,但资产不能被写入库中。

预览图显示了当前选定的预置的预览,在右边,是当前选定的预设的元信息。 在预览图的下面是一些按钮,允许你从当前选定的灯光中保存灯光设置,从当前选定的物体中保存材质,或者保存环境贴图。
对于最上面的一行。
Add Library - 这个按钮将允许你添加一个新的库到预设浏览器中。如果选择了一个空的文件夹,或者在选定的文件夹中找不到现有的库,那么工厂库将被复制到该文件夹中。
Select Library - 这个按钮允许你从被添加到预设浏览器的现有库中选择。
Forget Library - 这个按钮将告诉预设浏览器从保存的库列表中忘记/删除当前库。
Edit Library Info - 这个按钮将让你编辑当前库的元信息,包括名称和版本。

左边显示的是资产的类别。你可以使用+和-按钮添加或删除类别。注意,顶层的类别(EnvironmentMaps, LightRigs, Materials)不能被删除。
右边是当前所选类别的可用资产,下面是操作菜单。

Import and Assign to selected: 导入当前资产并将其分配给当前选定的对象。这只适用于材料。
Import:这只是将当前资产导入到场景中。 移动到类别:这允许你将当前资产移动到另一个类别。
Inspect json file:这允许你查看当前资产的磁盘上的.json文件。
Delete:删除当前资产。
快捷操作
预设浏览器的部分内容也可以从视口的右键、对象上下文菜单中获得。

这里,当前选择的类别的资产是可用的。在这种情况下,如果一个对象被选中并选择了银色油漆,银色油漆的资产将被导入并分配给该对象。你也可以通过使用选择类别菜单来改变类别。
光线连接编辑器 Light Linking Editor
灯光链接编辑器允许你控制场景中哪些物体被特定的灯光照亮或不被照亮。
打开灯光链接编辑器
你可以通过进入场景属性并点击灯光链接编辑器来打开编辑器

或者通过点击对象上下文菜单中的Light Linking Editor菜单项。

一个例子
这里有一个简单的例子,我们想控制灯光的场景。在这个场景中,坦克女孩是自私的,她想把所有的灯光都留给自己,让猴子的头在黑暗中,场景中共有三个灯。

在编辑器中,我们首先从下拉列表中添加一个灯光。

接下来,我们选择要与这个灯关联的对象。我们可以使用下拉列表。

或者,使用过滤器图标来进行搜索。

最后,我们选择我们想要的照明行为。

这三个选项是
- Default:这意味着直接继承该行为
- On:对这个物体来说,这个灯的照明是开的
- Off:这个物体的照明在这个灯下是关闭的。
在我们的例子中,我们希望光照是关闭的。我们对场景中的其他两个灯重复这些步骤。
快捷操作
你也可以使用右键菜单来链接/解除一个物体和一个灯光的链接,以及改变照明选项。对于右键菜单,最后选择的对象必须是一个RenderMan灯光。

结果
这是灯光链接后的结果。
 正如你所看到的,猴子的头现在是在黑暗中。
正如你所看到的,猴子的头现在是在黑暗中。
反转
你也可以反转灯光链接行为,也就是说,只有被链接到的灯光才会被照亮。如果一个灯没有被添加到灯光链接列表中,它仍然会照亮场景中的所有物体。要打开反转行为,请到RfB插件的偏好设置中,在反转灯光链接旁边打上勾。

下面是一个渲染场景的例子。

在这种情况下,矩形光只照亮了立方体,因为只有立方体被链接到光。另外,观察一下,在这种模式下,照明选项是不存在的。
灯光混合器编辑器
灯光混合器编辑器是一个方便的窗口,可以让你在同一个界面中编辑多个灯光。
打开灯光混合器
你可以从场景属性中打开灯光混合器编辑器,并点击打开灯光混合器编辑器

或者,你可以从物体上下文菜单中打开它。

创建一个混合器组
要创建一个组,点击右边的+按钮。一个默认的名字将被赋予该组。

将灯光添加到组中
一旦你创建了你的组,你可以使用下拉列表从场景中添加灯光,或者使用漏斗图标进行搜索。

使用灯光混合器
一旦你把灯光添加到一个组,你应该看到类似这样的东西。

正如你所看到的,从左到右这个用户界面展示了一些你在灯光上编辑的比较常见的参数。
-
“-“按钮允许你从选定的组中删除选定的灯光。
-
你添加的灯的名字name
-
温度Temp:这允许你切换到为你的灯指定一个色温。
-
强度Intensity:灯光的强度
-
曝光Exposure:灯光的曝光度
-
灯泡图标允许你对所选的灯进行单独处理。如果你单独点亮了一盏灯,场景中的所有其他灯光将被关闭。
-
眼球图标可以让你将一盏灯关闭,这意味着该灯将在场景中被关闭。
Blender中的字符串令牌
| Token | Meaning |
|---|---|
| <jobid> | Unique job identifier. |
| <file> | This is the same as |
| <ws> | The same as |
| <scene> | The name of the current scene being rendered. |
| <OUT> | The main root output directory for all generated files for the scene. Can be set in Workspace Editor. |
| <blend_dir> | The directory where the current blend file is in. |
| <layer> | The current view layer being rendered |
| <blend> | The current blend filename. Set to UNTITLED if the current scene has not been saved. |
| <TEMP> | Temporary directory. On linux and macOS this is set to /tmp. On Windows, C:/tmp. |
| <version> | Inserts the version number specified in the Workspace Editor |
| <take> | inserts the take number specified in the Workspace Editor |
| <f4> | Frame padding, 4 in this case, can be omitted for no padding or use lower numbers. Both capital and lowercased ‘f’ is recognized. |
| <ext> | File type extension |
| <frame> | Decimal frame number |
| <time> | Current time |
| <date> | Current date |
| <aov> | AOV name |
追踪组编辑器 Trace Sets Editor
定义组成员关系可以让RenderMan将不同的物体和灯光联系起来,以达到特殊效果。例如,你可以将一盏灯与物体分组,以防止它们从该特定的灯光中投射出阴影,甚至为了艺术目的避免反射某些东西。你可以在后期合成中使用光路表达Light Path Expressions LPE来实现其中的一些效果,但你可以在全局和渲染过程中实现其中的一些效果。这样做,你的LPE会在全局上符合这些选择。
为什么
Trace Sets对于艺术地调整图像很有价值。你所看到的许多图像都是为公众所修改的。瑕疵会被去除,分散注意力的图案会被涂掉,甚至不好的高光和构图也会根据艺术方向被 “修复”。在渲染时,这些规则同样适用。你可能有一个艺术总监告诉你,要把屏幕外的干扰性阴影去掉,或者把太亮或不明显的东西的反射擦掉。在某些情况下,这很简单,但在其他情况下,你需要从一个物体或一个集合中删除不合适的效果。Trace Sets就是你实现这一目的的地方。
使用跟踪组编辑器
要在Blender中打开跟踪集编辑器,请进入场景属性,点击跟踪集编辑器按钮。

你也可以在视口的对象上下文菜单中打开它。

当你第一次打开编辑器时,它应该是空的,像这样。

要添加一个新的跟踪集,点击右边的+按钮。一个默认的跟踪集名称将被自动使用。点击”-“按钮将删除选定的跟踪集。
接下来,从下拉菜单中选择你想添加到当前跟踪集的对象。你也可以通过点击左边的过滤漏斗按钮,进行过滤搜索。


添加的对象将被放置在底部的列表中。点击对象名称旁边的”-“按钮将从当前选定的跟踪集中删除该对象。
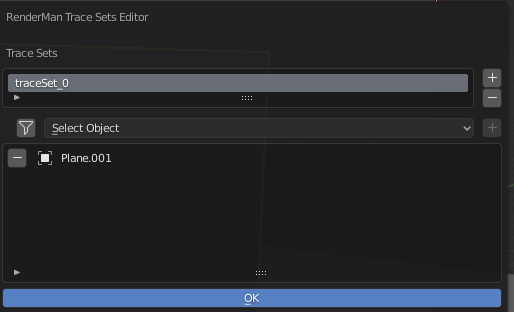
一个简单的例子
为了演示跟踪集编辑器的使用,这里是一个简单场景的渲染。
追踪集的使用

对于这个场景,让我们把猴头添加到一个叫做 “vampire “的跟踪集,把立方体添加到一个叫做 “no_shadow “的跟踪集。

现在,在镜像对象上,进入对象属性,在光线追踪面板下查看。将 “vampire “追踪设置添加到反射排除子集中。

在地平面上,将 “no_shadow “子集添加到阴影排除子集中。

如果我们现在渲染这个场景,应该是这样的结果。

需要注意的事情。
-
猴头的反射现在从镜子对象中消失了,但你仍然可以在立方体上看到它。
-
立方体不再向地平面投射阴影。
-
猴子头在镜面物体中的切口是由于从镜面物体的角度看,头部仍然可以看到透射(阴影)光线。如果我们想移除它,我们也可以在镜像对象的 “阴影排除子集” 中加入vampire的设置。
Blender中的工作区
工作区编辑器允许你控制RenderMan for Blender的资产管理的各个方面。要打开编辑器,请进入输出属性,然后点击打开工作区。

一个新的窗口应该打开,看起来类似于下面的图片

-
Output Path: 场景中所有生成文件的根输出路径。可以用其他路径中的<OUT>标记来引用。
-
RIB Output Path: 控制RIB文件的输出路径和命名。
-
Beauty Image Output Path: 控制美容图像的输出路径和命名。
-
AOV Image Output Path: 控制次级AOV图像的输出路径和命名。
-
Bake 3D Illumination Output Path: 在进行三维照明烘烤时,控制点云文件的输出路径和命名。
-
Bake 2D Illumination Output Path: 在进行2D照明烘焙时,控制2D纹理文件的输出路径和命名。
-
Version and Take: 这些控制了 <version> 和 <take> 标记的值。
-
User Tokens: 这一部分允许你添加自己的令牌/值对,可以使用上面的输出路径或各种文件路径和字符串设置。这些用户令牌被保存为场景的一部分。